むさしネットdeチェックパスワード保存方法
パスワードの自動入力をオンにする
1.ホーム画面より「設定」をタップします。
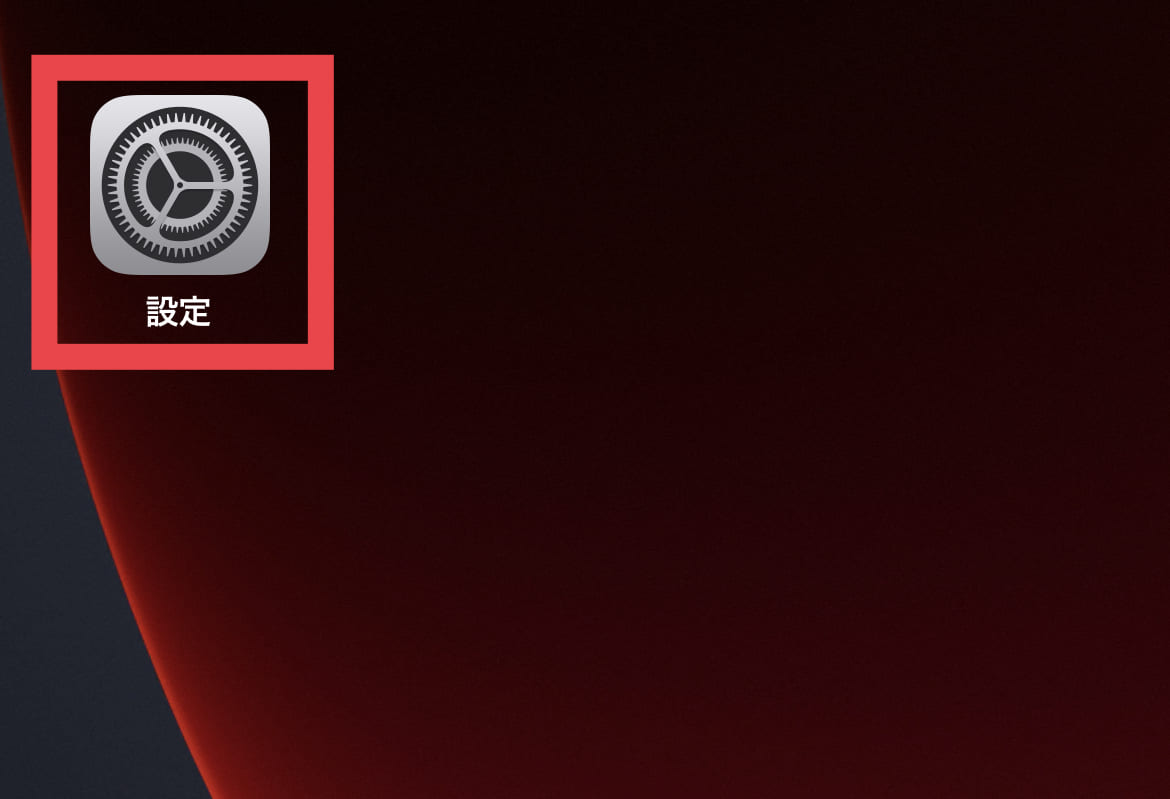
2.「パスワード」をタップします。
※iOS12〜13の場合は、「パスワードとアカウント」をタップし、手順4へ進みます。
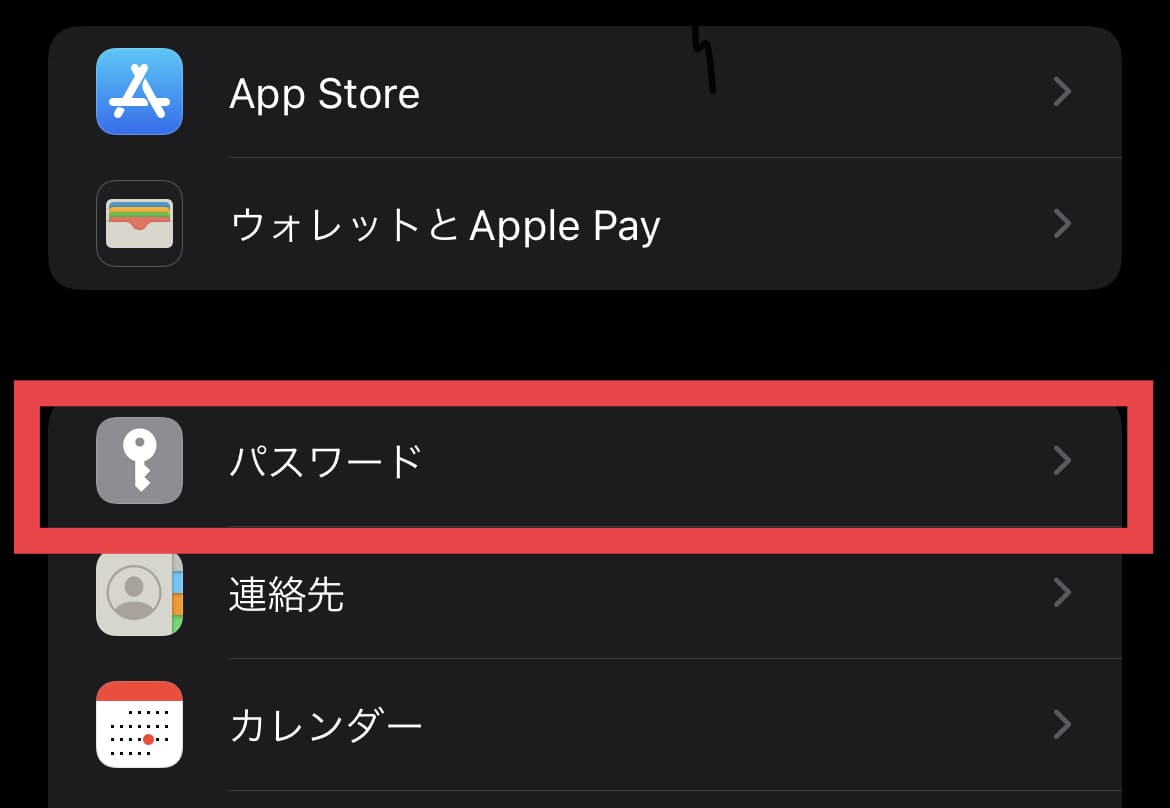
3.「Touch ID」または「Face ID」でロックを解除します。
※設定していない場合はパスコードを入力します。
4.「パスワードを自動入力」をタップします。
※iOS12の場合は、「パスワードを自動入力」の右側のスライドキーをタップし、オンにして完了です。
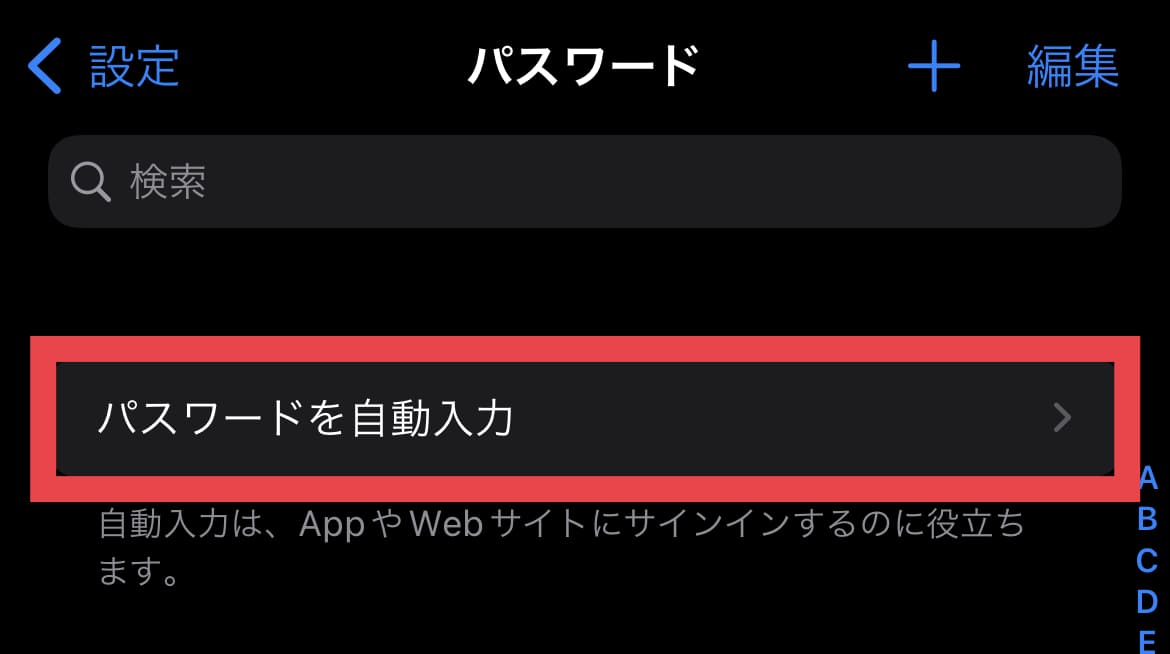
5.「パスワードを自動入力」の右側のスライドキーをタップし、オンにします。
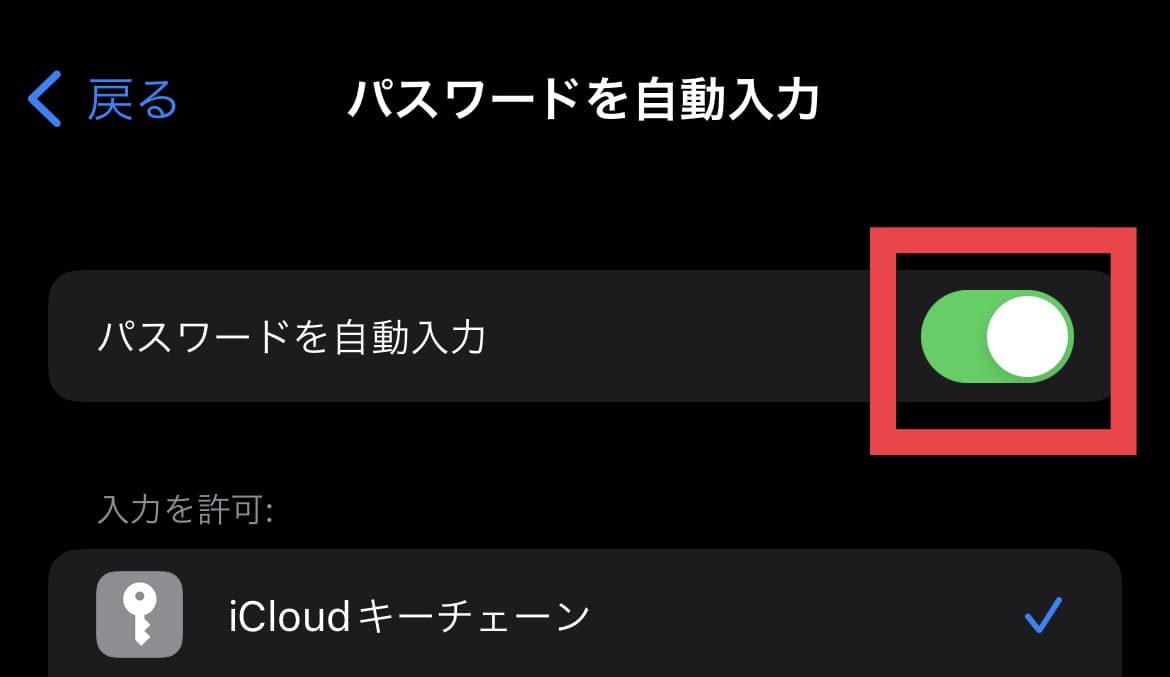
パスワードを保存する(自動入力に登録)
1.Safariで閲覧したいページのログイン画面を開きます。まずは一度、「ユーザー名」と「パスワード」を手入力して、ログインします。
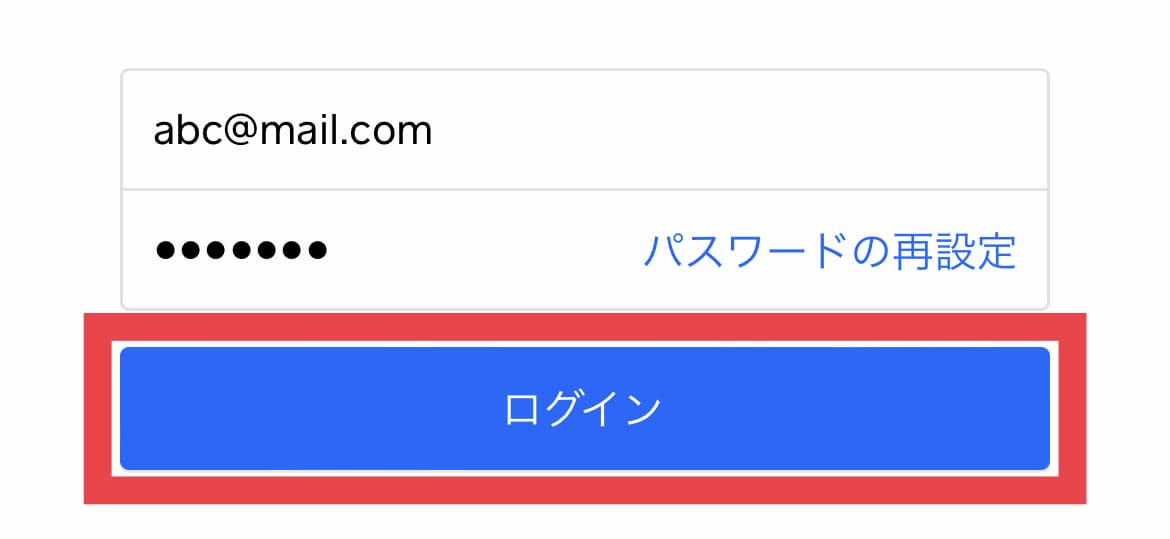
2.「このパスワードを(中略)保存しますか?」と表示されます。「パスワードを保存」をタップします。以上で操作は完了です。
※以前に登録済みの場合、こちらの画面は表示されません。
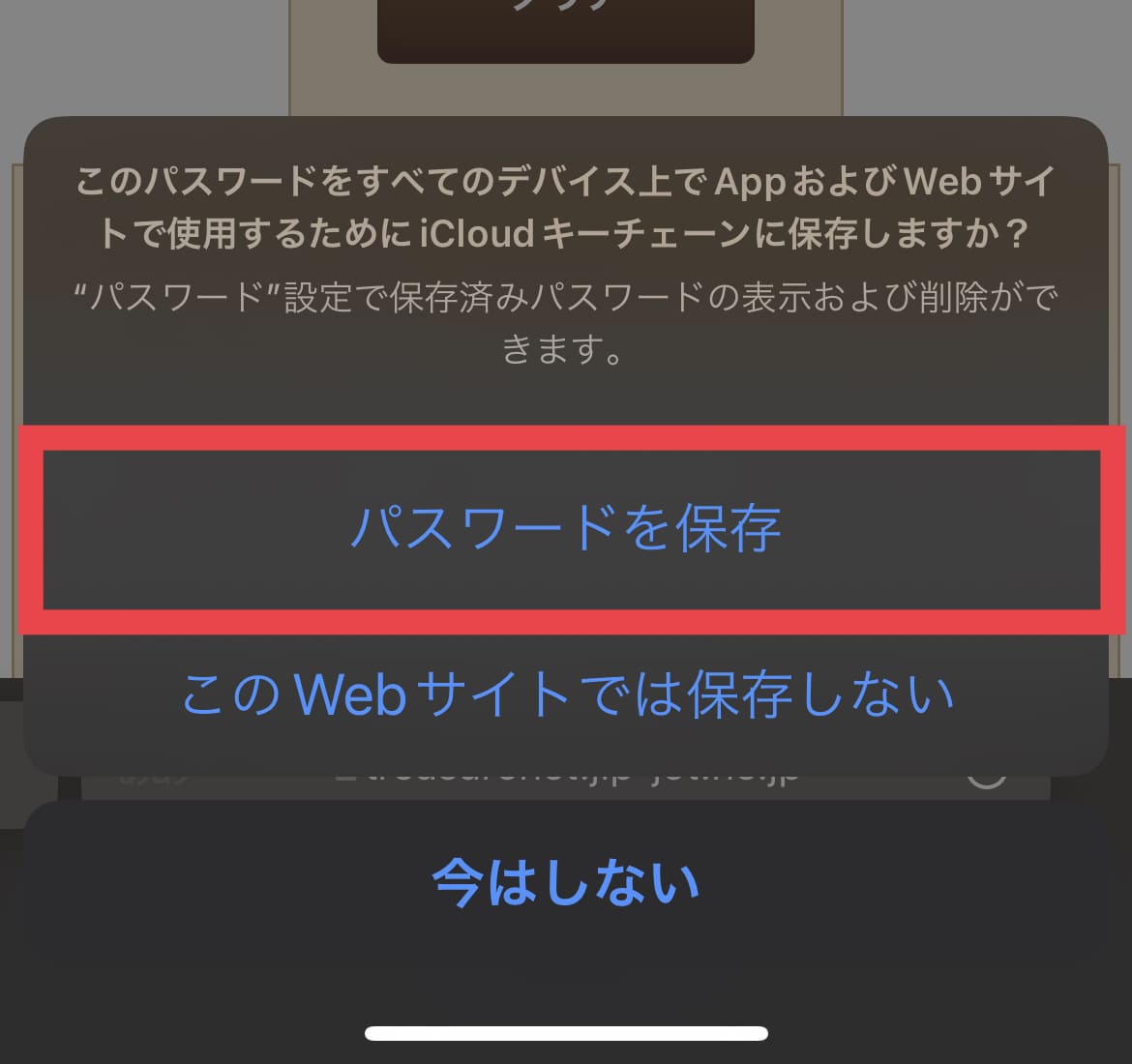
登録したパスワードを自動入力する
1.Safariで閲覧したいページのログイン画面を開きます。「ユーザー名」と「パスワード」の入力枠をタップします。
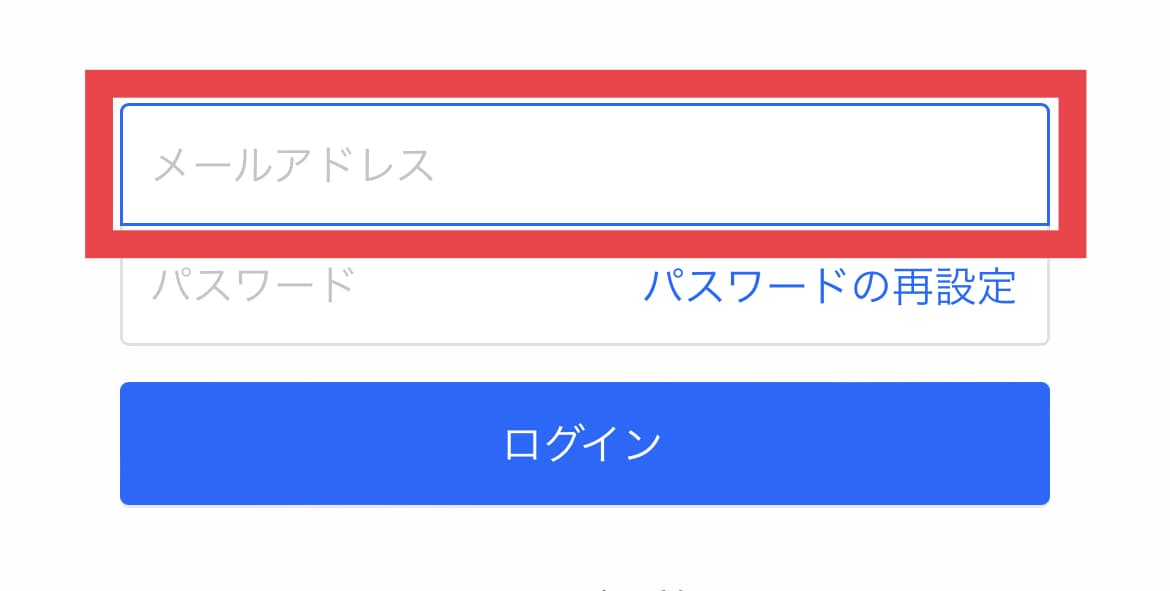
2.キーボード上部に表示されるユーザー名をタップします。
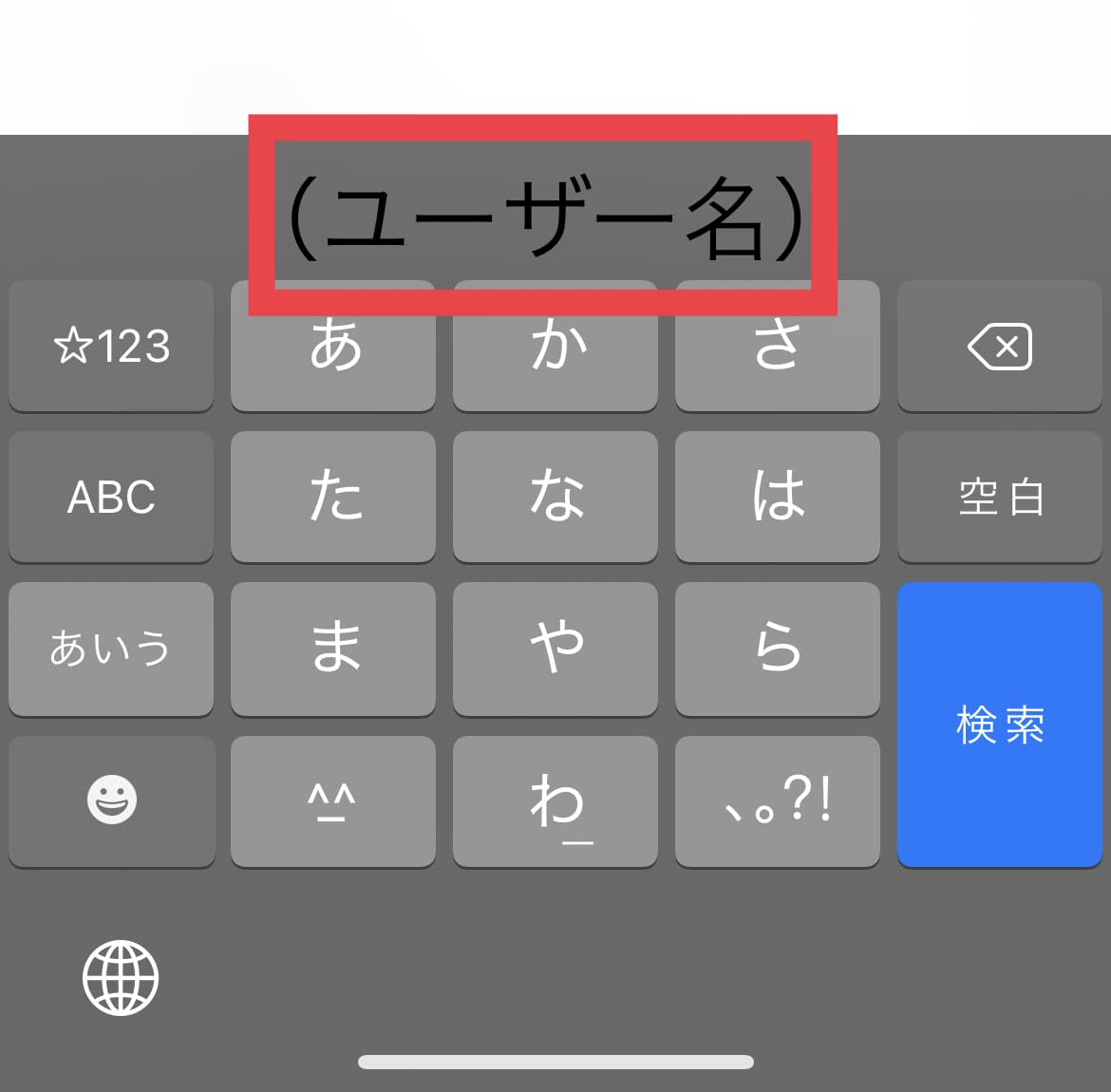
3.保存済みの「ユーザー名」と「パスワード」が入力されました。「ログイン」などのボタンをタップします。以上で操作は完了です。
※設定していない場合はパスコードを入力します
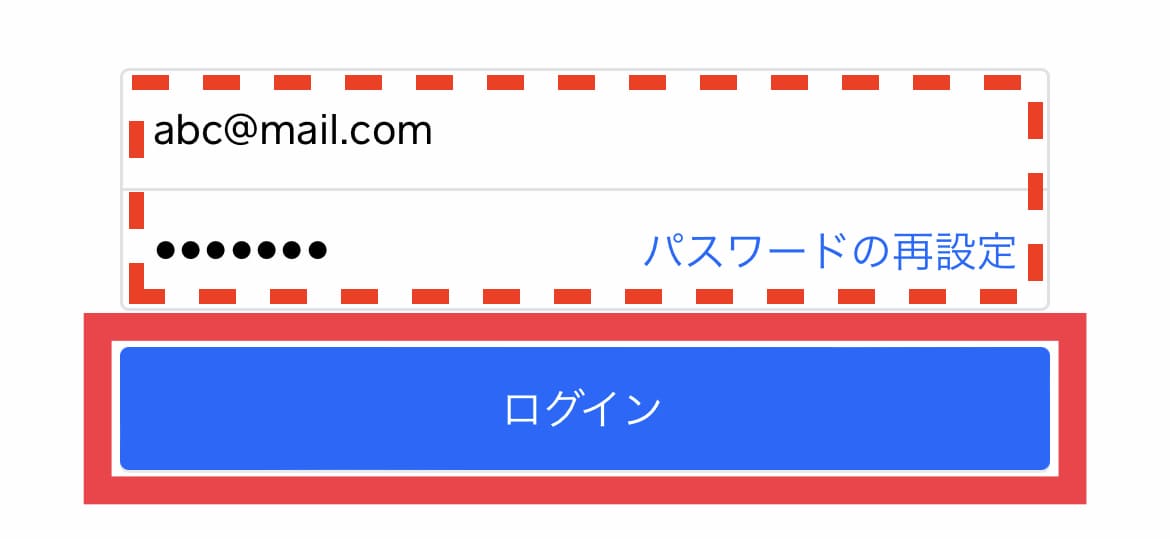
パスワードの保存
1.AndroidスマートフォンまたはタブレットでChromeアプリを開き、アドレスバーの右のアイコンをタップします。
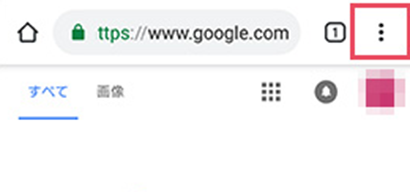
2.「設定」>「パスワード」をタップします。
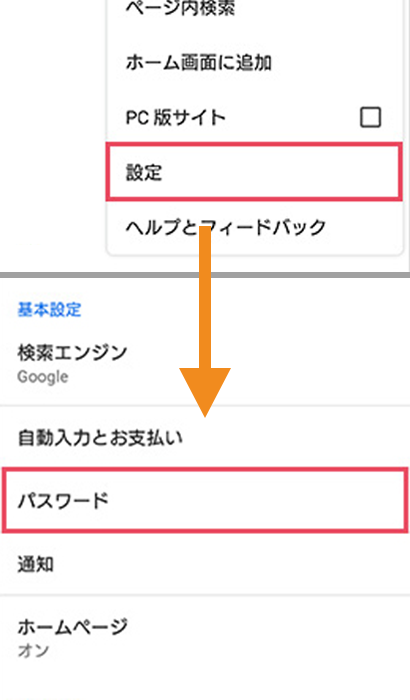
3.上部の「パスワードの保存」をオンにします。
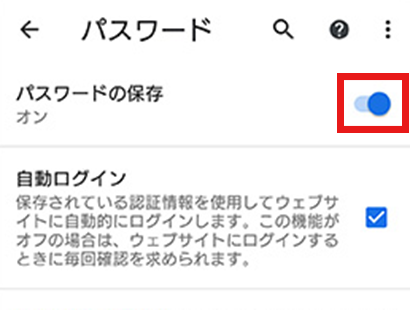
保存したパスワードでログインする
1.AndroidスマートフォンまたはタブレットでChromeアプリを開きます。
2.以前にアクセスしたサイトに移動し、IDかパスワードをタップします。
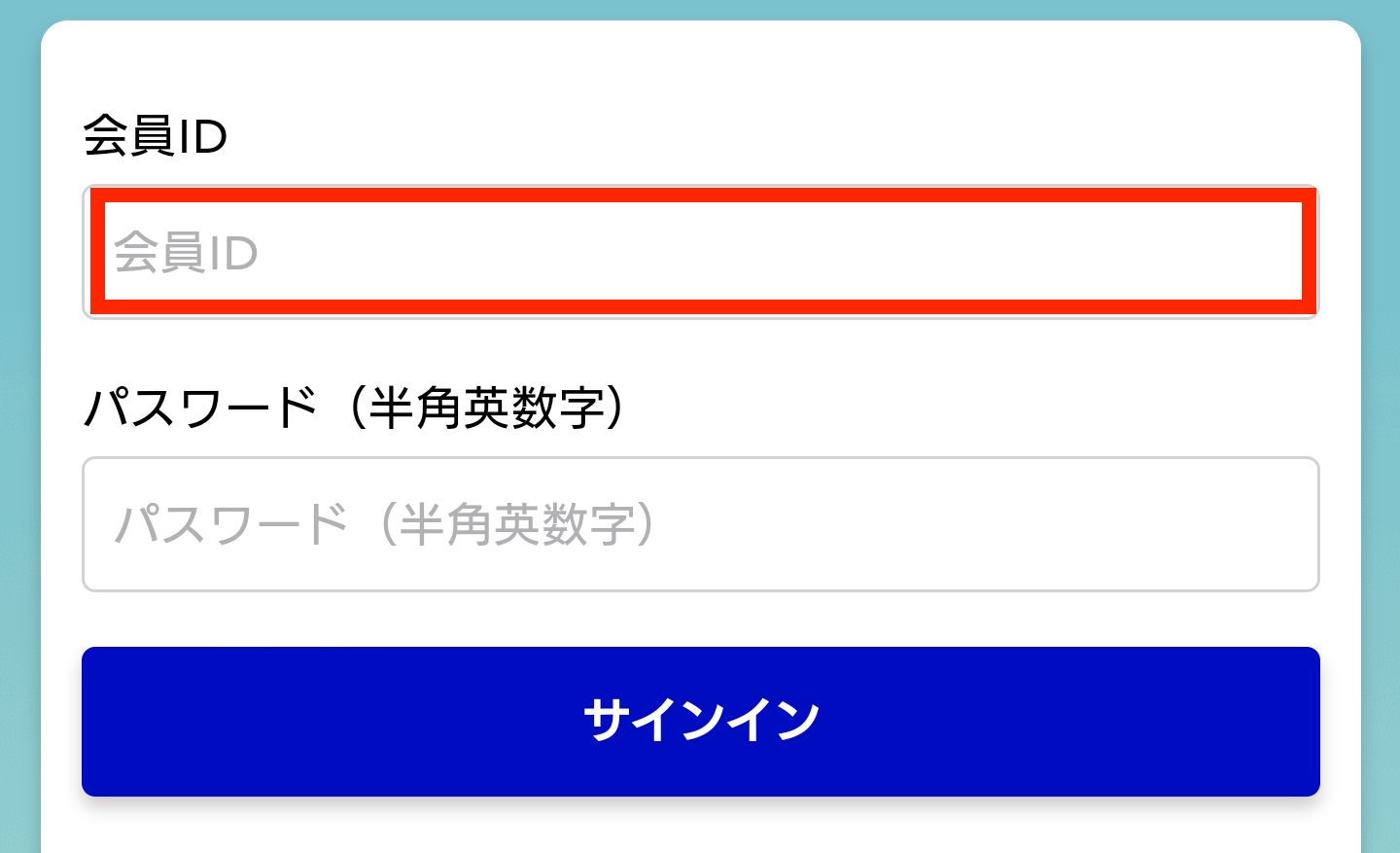
3.該当のアカウント名をタップします。
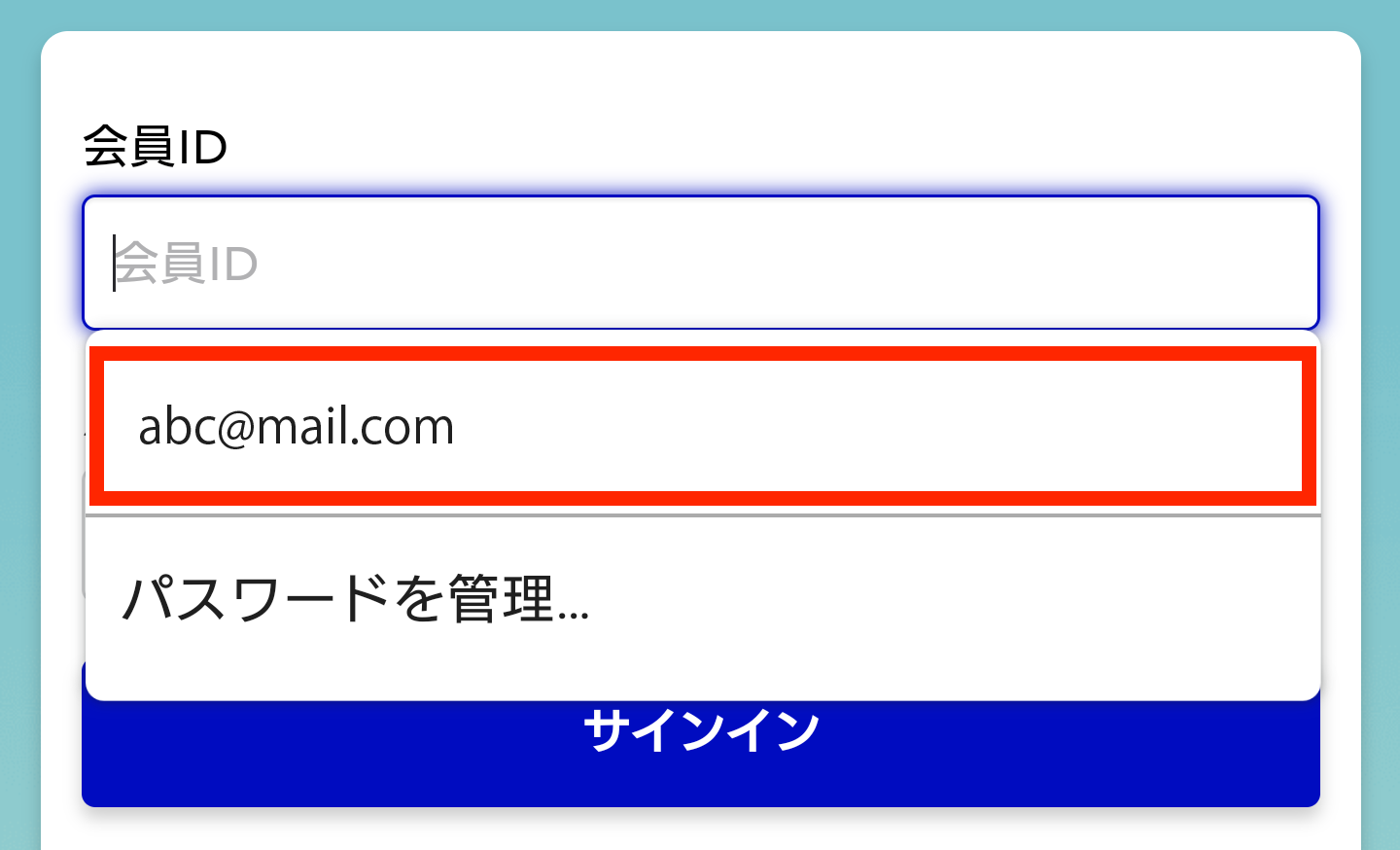
4.IDとパスワードが自動で入力されます。
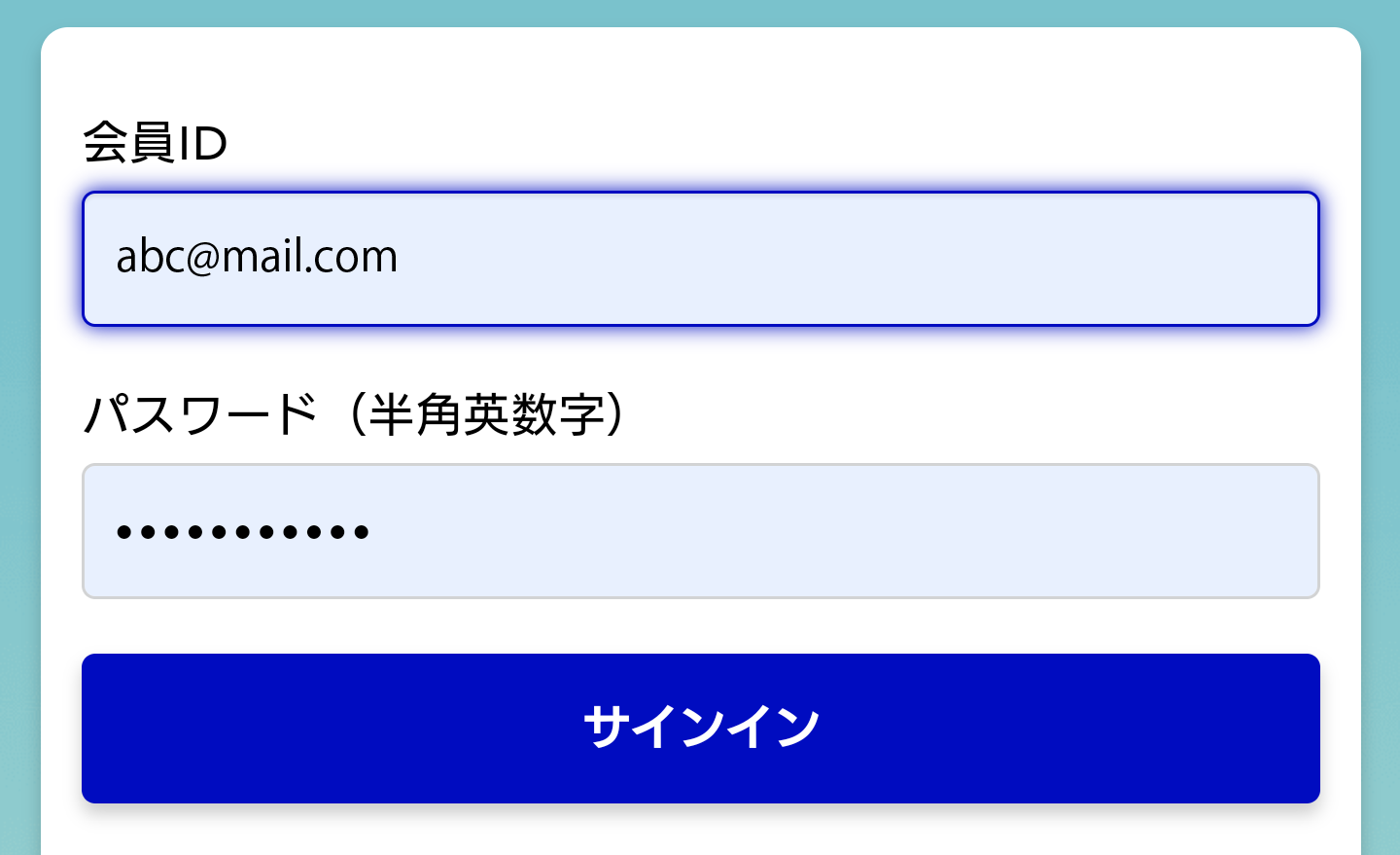
パスワードの保存設定
1.Google Chromeを開き、右上のアイコンをクリックし、「設定」をクリックします。
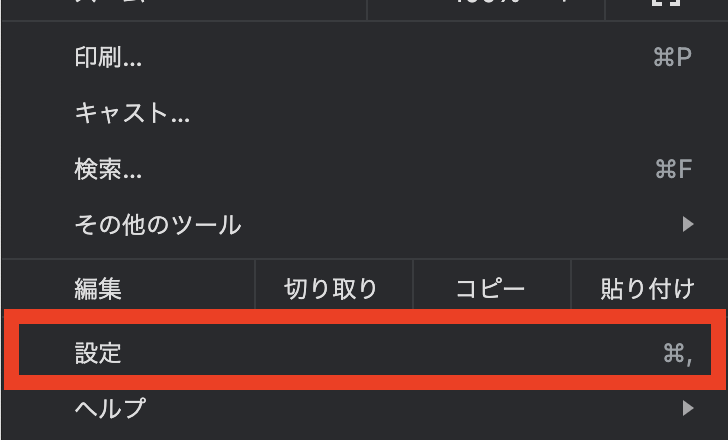
2.「自動入力」>「パスワード」をクリックします。
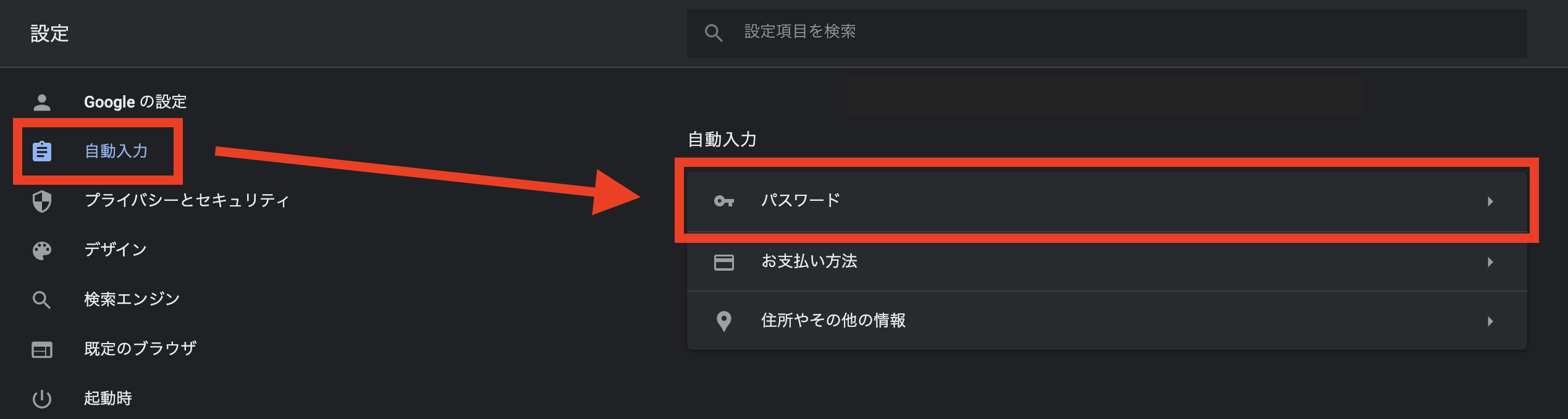
3.「パスワードを保存できるようにする」をオンにします。
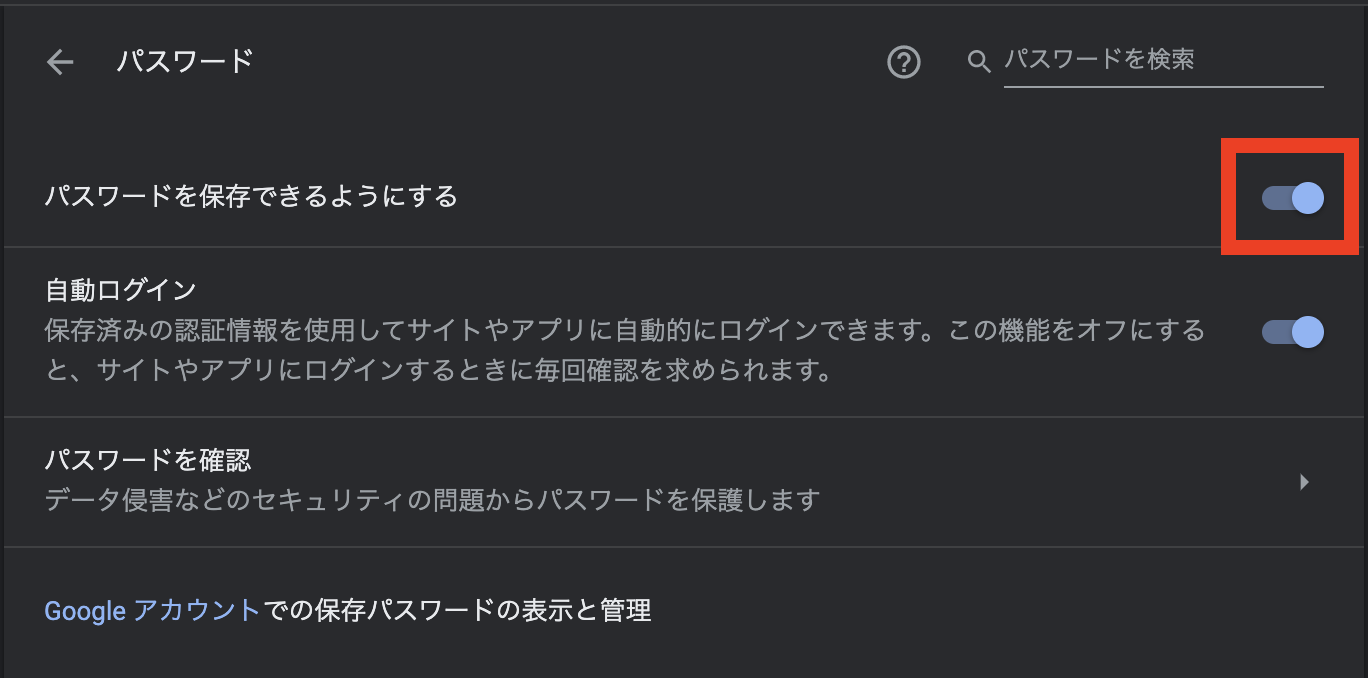
保存したパスワードでログインする
1.ブラウザ(Chrome)でWEBページを開き、以前にアクセスしたサイトに移動し、ログインします。
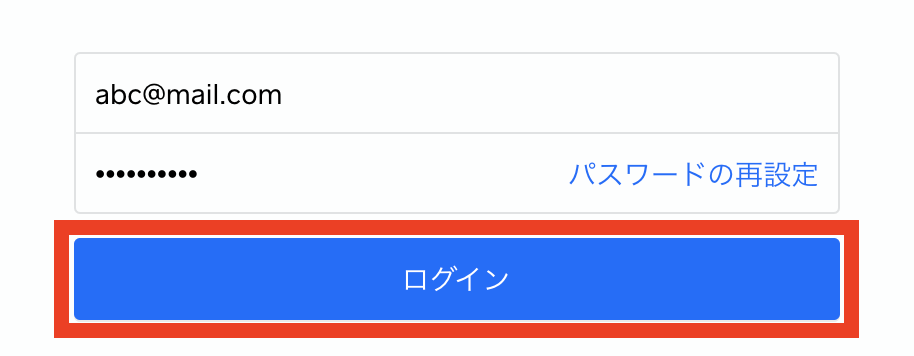
2.「パスワードを保存しますか?」とダイアログが出るので、「保存」をクリックします。
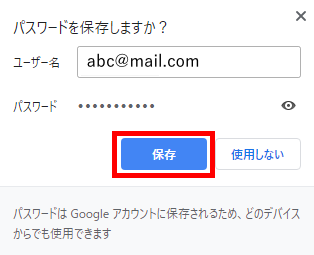
3.次回のアクセス時より、IDとパスワードが自動入力されます。
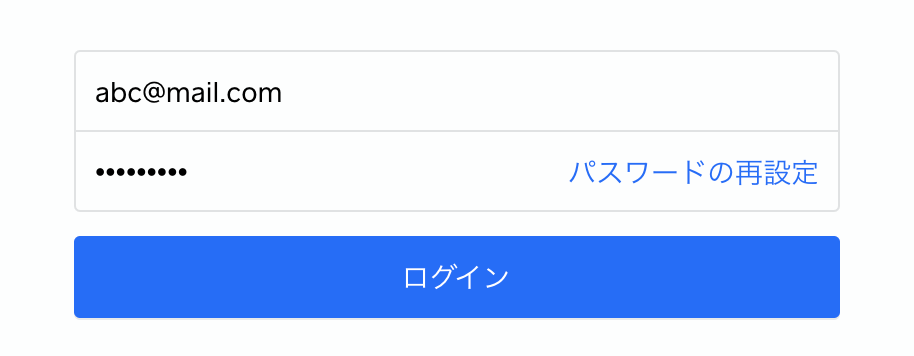
パスワードの保存設定
1.ブラウザ(Microsoft Edge)を開き、右上のアイコンをクリックし、「設定」をクリックします。
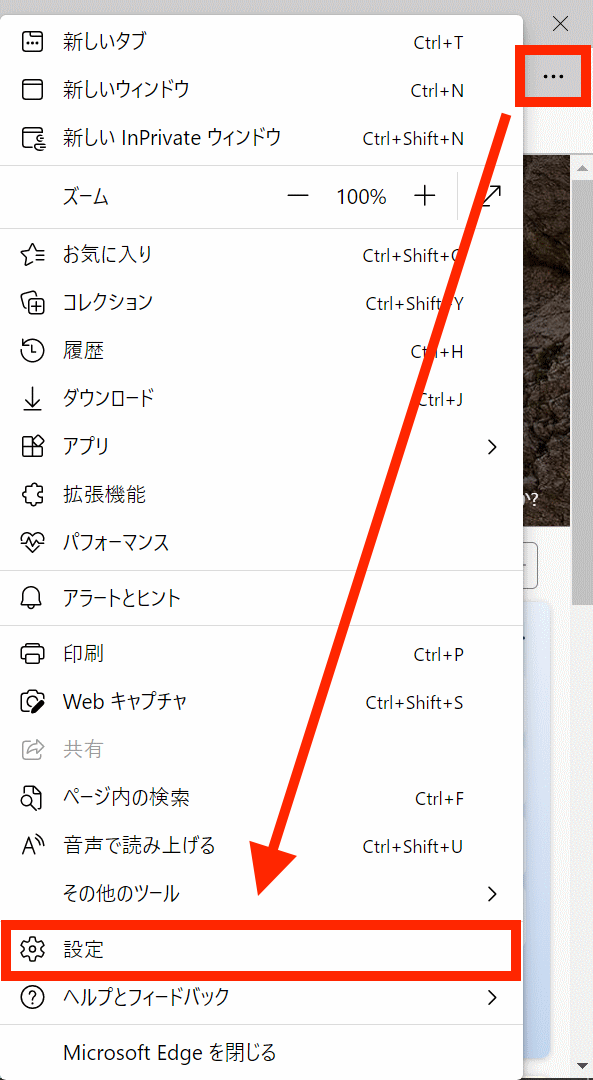
2.「プロファイル」>「パスワード」をクリックします。
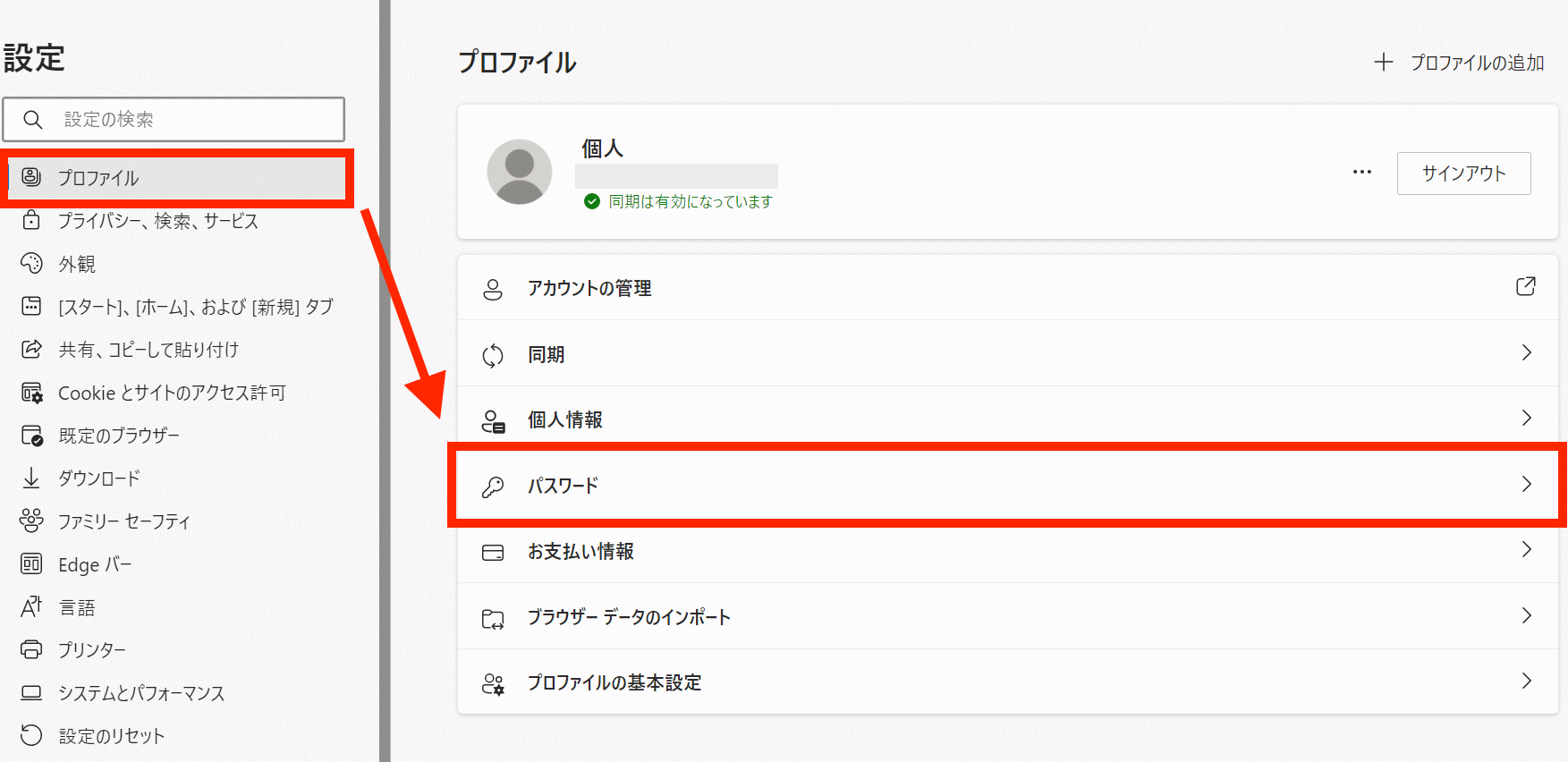
3.「パスワードの保存を提案」をオンにします。

保存したパスワードでログインする
1.ブラウザ(Microsoft Edge)でWEBページを開き、以前にアクセスしたサイトに移動し、ログインします。
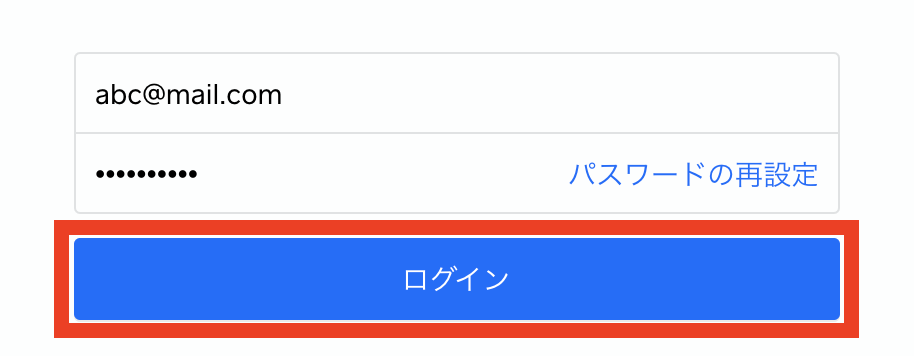
2.「パスワードを保存」とダイアログが出るので、「保存」をクリックします。
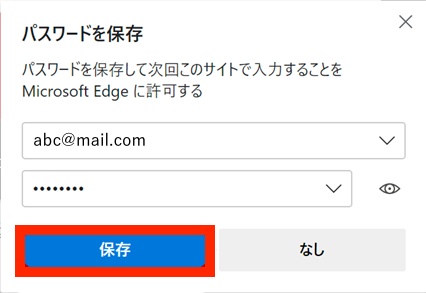
3.次回のアクセス時より、IDとパスワードが自動入力されます。
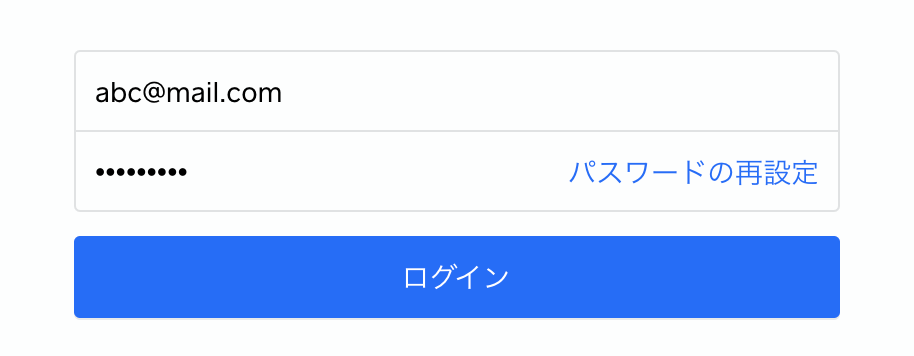
パスワードの保存設定
1.Firefoxのウィンドウ右上のメニューボタンをクリックしてメニューを開き、「オプション」をクリックします。
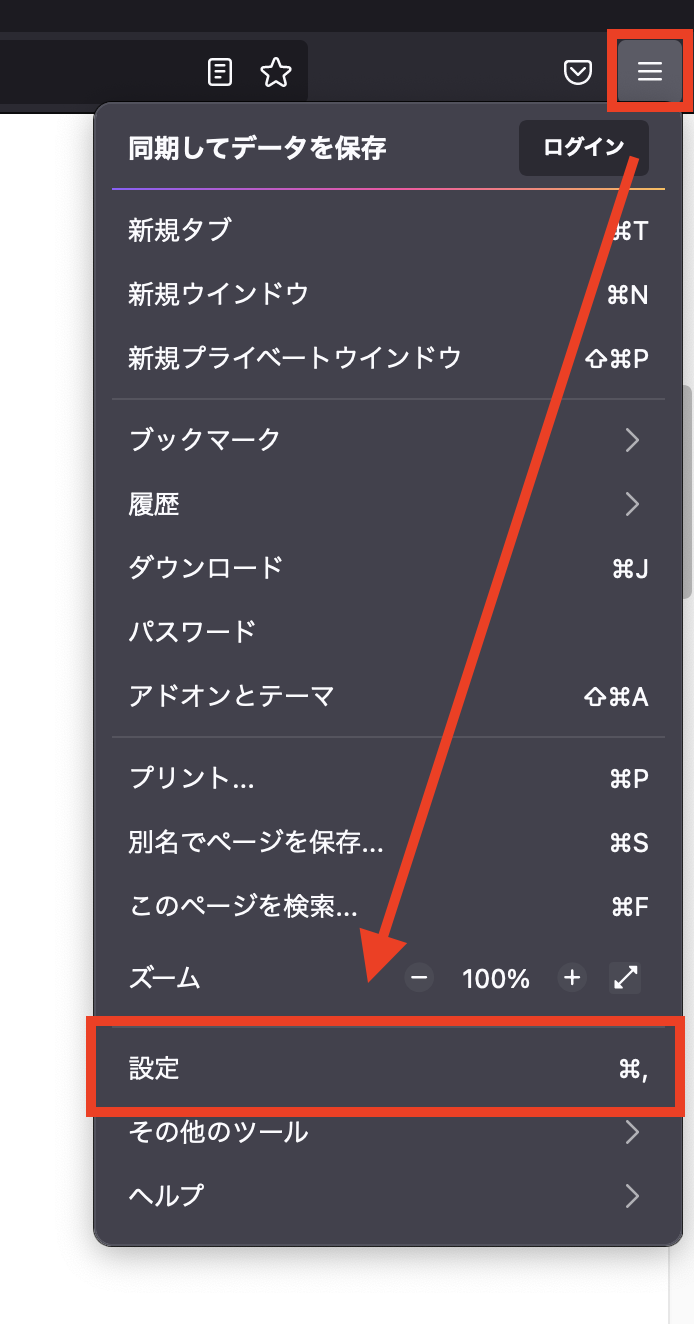
2.左側メニューの「プライバシーとセキュリティ」をクリックします。
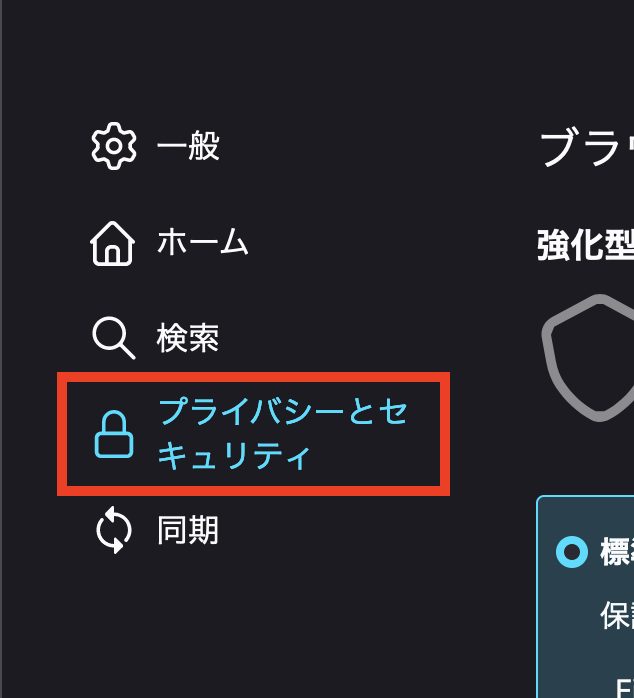
3.プライバシーとセキュリティ項目一覧を下にスクロールすると「ログインとパスワード」項目があるので、「ウェブサイトのログイン情報とパスワードを保存する」のチェックボックスをオンにしましょう。
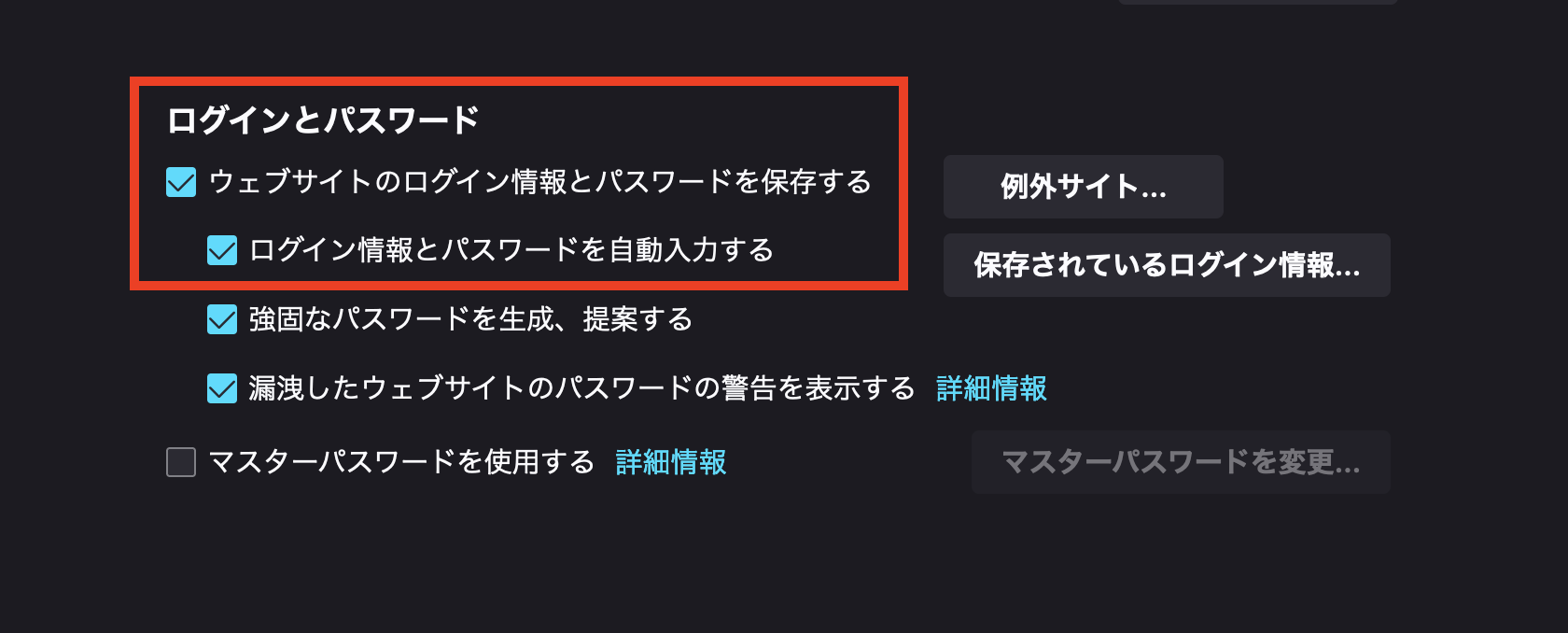
保存したパスワードでログインする
1.FirefoxでWEBページを開き、以前にアクセスしたサイトに移動し、ログインします。
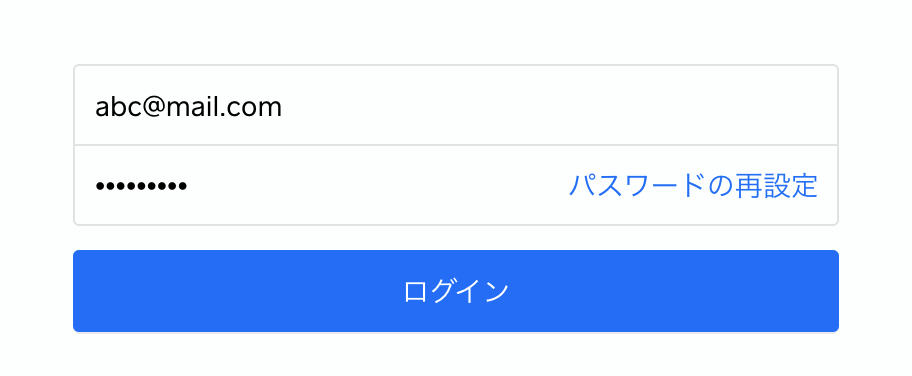
2.「ログイン情報を保存しますか?」とダイアログが出るので、「保存する」をクリックします。
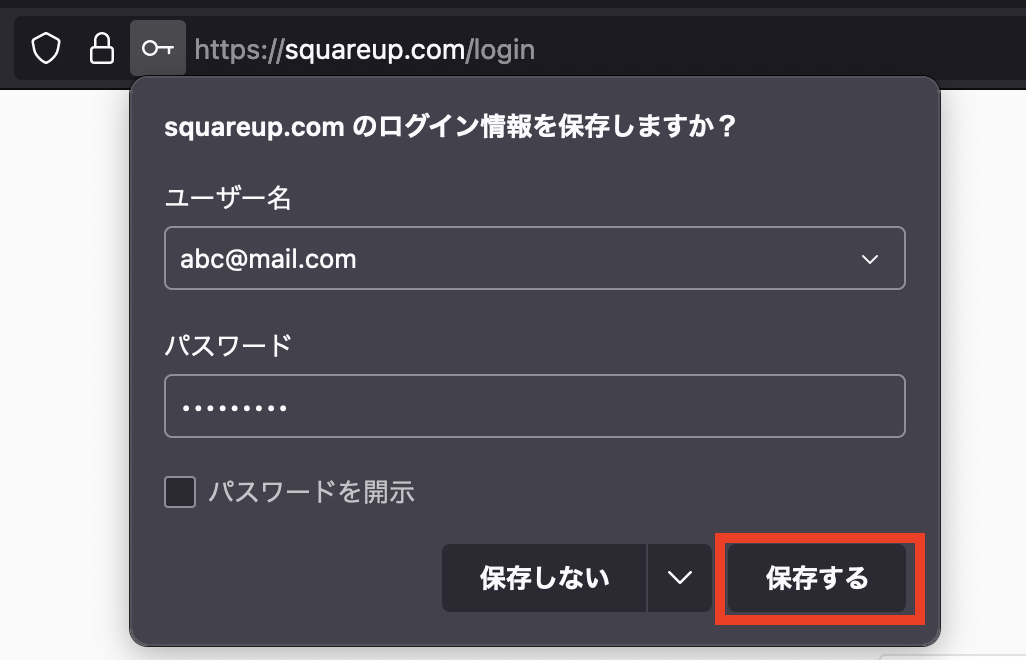
3.次回のアクセス時より、IDとパスワードが自動入力されます。
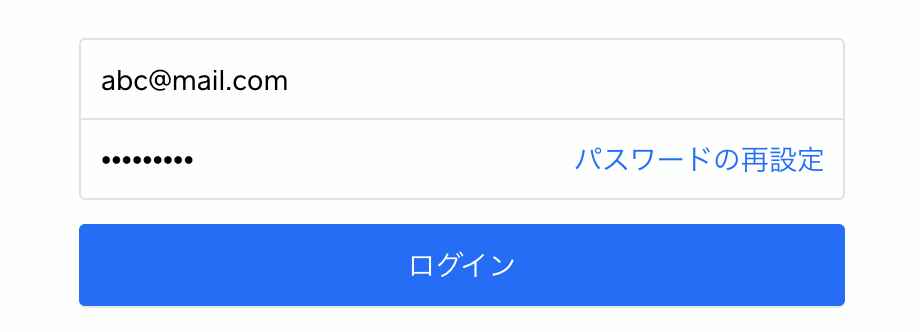
資産運用のことなら、
むさし証券までご相談ください。
 店舗のご案内
店舗のご案内
ページ
トップへ
トップへ




